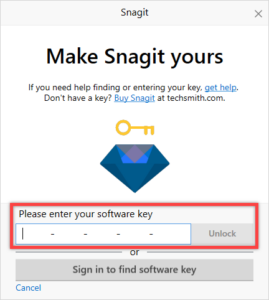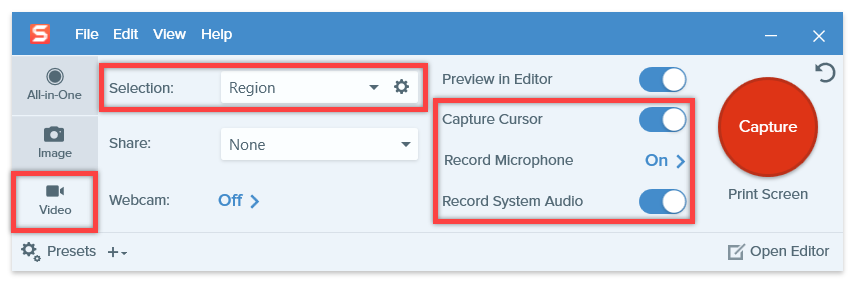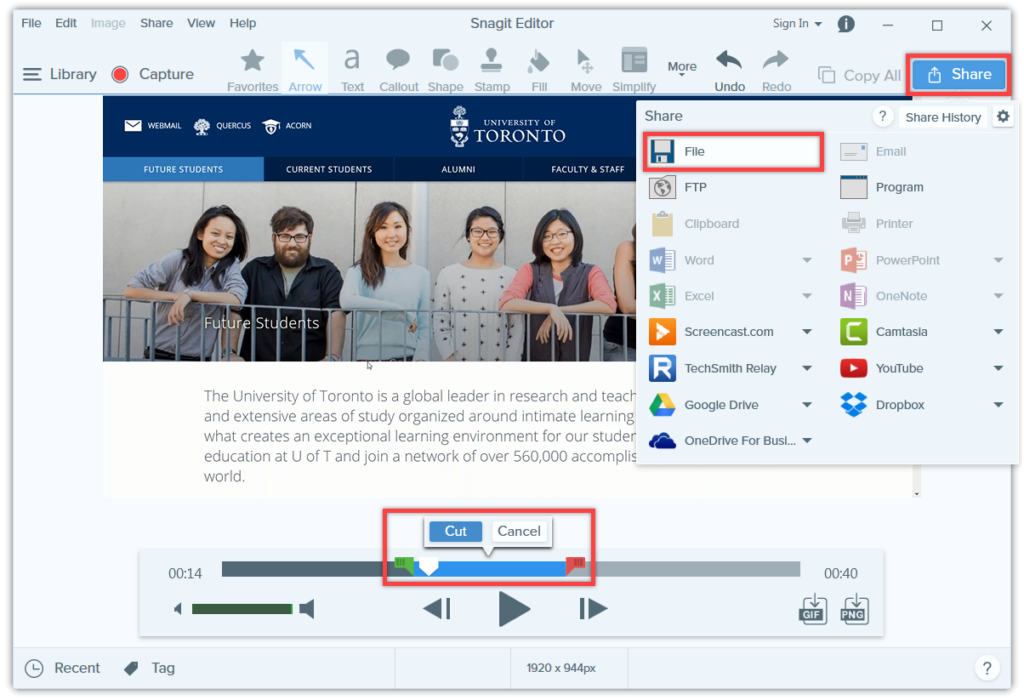Snagit
The University of Toronto has licensed TechSmith Snagit as the institutional lecture recording solution to provide screen and audio recording. Resulting videos are saved locally on the computer where they were recorded and can be shared via streaming services such as U of T Libraries’ MyMedia or Microsoft OneDrive).
TechSmith Snagit is available to Faculty, Staff and Students with a valid UTORid.
Where can I get more support?
Related resources / similar tools
TechSmith Snagit is not compatible with classroom podium computers. To record lectures at a classroom podium, please use a laptop with Snagit installed.
TechSmith Snagit is available to Faculty, Staff and Students with a valid UTORid.
How to Get Started
The University of Toronto has licensed TechSmith Snagit as the institutional lecture recording solution to provide screen and audio recording. Resulting videos are saved locally on the computer where they were recorded and can be shared via streaming services such as U of T Libraries’ MyMedia ![]() or OneDrive
or OneDrive ![]() .
.
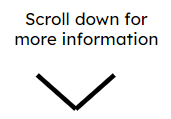
Instructions
-
Get TechSmith Snagit
- Visit the Academic, Research & Collaborative Technologies Snagit License site here
 and log in with your UTORid and password.
and log in with your UTORid and password. - Complete and submit the form.
- Download and open the installer. Follow the steps as shown.
- Copy the Snagit Software License Key shown on license site.
Note: This license key is private and owned by the University. Do not share or distribute this license key with others.
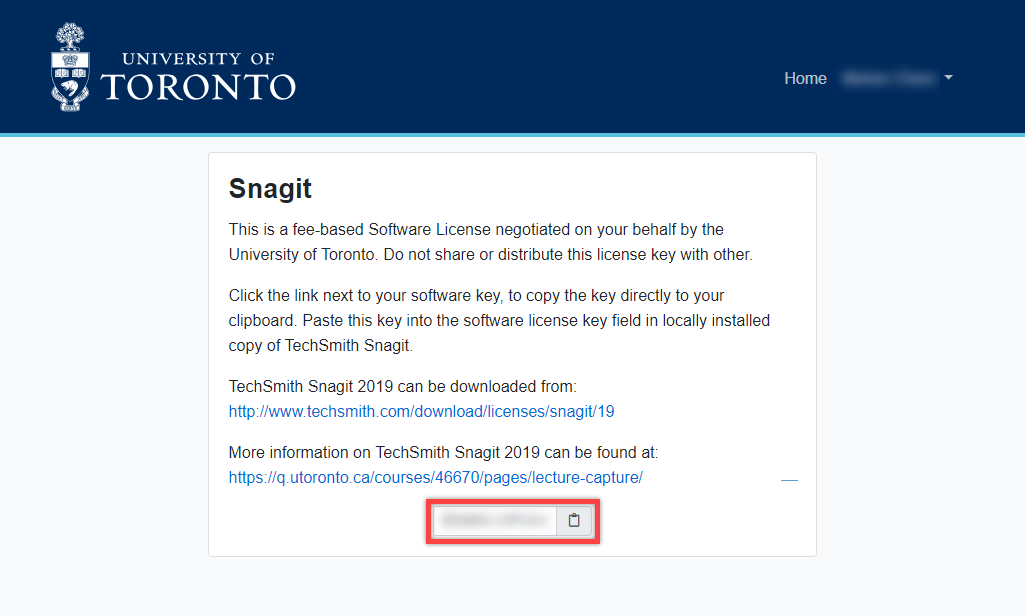
- Launch Snagit 2021, select Enter Software Key, and paste your license key in.

- Visit the Academic, Research & Collaborative Technologies Snagit License site here
-
Record a Video
- Launch Snagit 2021.
- Select the Video tab on the left.
- Choose whether you would like to record a region of your screen or a specific window, along with the webcam, cursor, and system audio.

- Click the Capture button (a large red circle at the right) and then select an area of the screen to record, such as the entire screen (Fullscreen) or a particular region.
- Click the red, circle Record button to start the recording. You can also adjust audio and webcam settings, or restart and cancel the recording.

- Click the blue, square Stop button to stop recording.

- The recording will open in the Snagit 2021 Editor. You can preview and trim unwanted sections of the video using the media controls at the bottom.
- Click the blue Share button at the top right and select File to save the recording to your computer.

-
Guides
-
Refer to the Center for Teaching Support & Innovation’s Lecture Capture page
 to learn more on how to use lecture capture effectively in teaching, alternative uses, as well as potential challenges.
to learn more on how to use lecture capture effectively in teaching, alternative uses, as well as potential challenges.The ACTion Journal showcases the effective use of educational technologies at the University of Toronto and can also be consulted for innovative approaches to teaching with lecture capture software
 .
. -
Please refer to the Snagit Tutorials site
 for more documentation and video walkthroughs on all of Snagit’s features.
for more documentation and video walkthroughs on all of Snagit’s features.
Videos
-
Best use video with Avi Cohen – discussing how to use screen capture video, host the video, and share the link.
Last Modified:
21 July, 2023
This work is licensed under a Creative Commons BY-NC-SA 4.0 International License